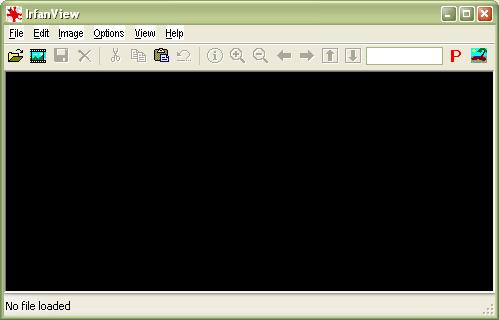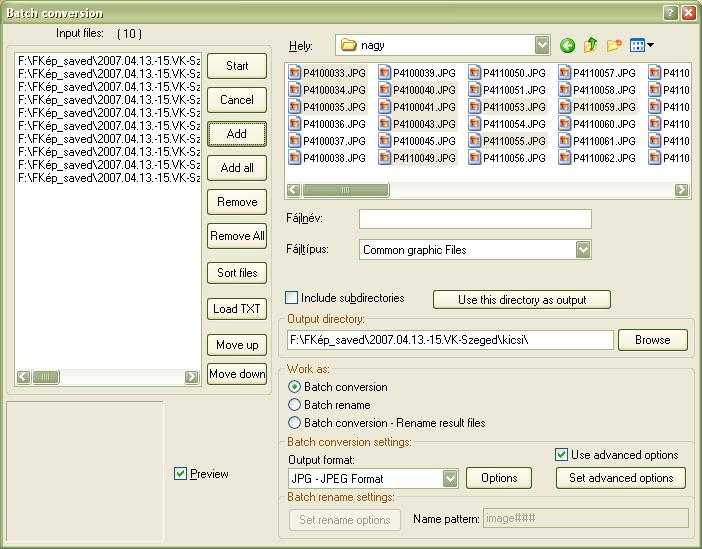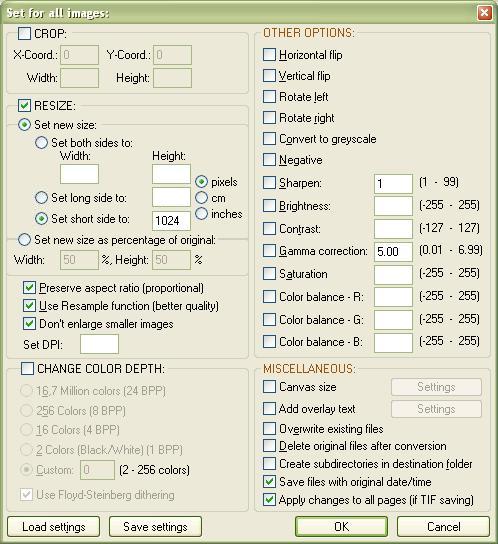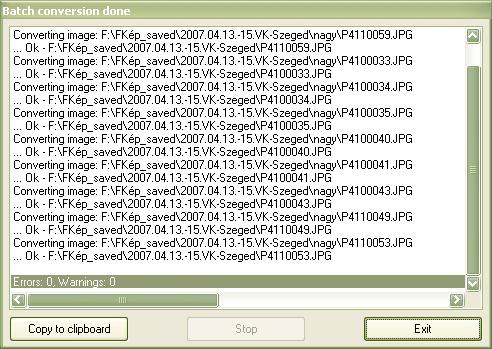Képek kicsinyítése
Ez az oldal arról szól, hogy hogyan tudsz sok nagyobb méretű képet egyszerre kicsinyíteni.
(más manipulációt is lehet ezzel a programmal csinálni, de én ezt használtam eddig főleg)
(más manipulációt is lehet ezzel a programmal csinálni, de én ezt használtam eddig főleg)
- Nézd meg, hogy megvan-e az Irfan View nevű programod a gépen!
- Nézd meg, hogy a Start > Programok > menüdben szerepel-e az IrfanView program.
- Ha igen, kihagyhatod az 1. és 2. lépést, a 3.-kal folytathatod!
(Az 1. lépés megjegyzését viszont érdemes elolvasnod ekkor is!)
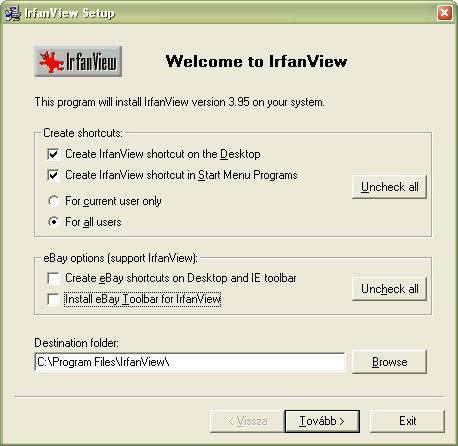
- Töltsd le ezt a programot: iview395.exe.
(Ha újabb változata lenne meg a programnak, ott is hasonlóan kell eljárni, mint ahogy a további pontokban le van írva, csak egy kicsit más lesz a kinézet, mint az itteni mintaképek. A program legújabb változatának és pluginok letöltése: www.irfanview.com. Magyarítás: az "IrfanView languages" menüpontnál.)
- Telepítsd a gépedre: futtasd a letöltött .exe fájlt.
- Az első lépésben így állítsd be a jelölőnégyzeteket, rádiógombokat:
(lásd a képet jobb oldalt -->) - Majd kattints a ("Next >") gombokra, amíg nem telepíti a programot.
- Az első lépésben így állítsd be a jelölőnégyzeteket, rádiógombokat:
- Indítsd el a most telepített IrfanView programot.
pl.: Start > Programok > IrfanView > IrfanView 3.95
- Így néz ki elindulva:
Ilyen alap-állapotban nyomj meg egy "b" betűt a billentyűzeten! (vagy:
File > Batch conversion/rename [Fájl > Csoportos konvertálás/átnevezés])
- Megjelenik egy ablak:
- itt jobb fölül válaszd ki a mappát, ahonnan szeretnél másonlni,
- jelölj ki néhány képet (amit le akarsz kicsinyíteni) a Ctrl billentyűt nyomvatartva, és kattints az gombra úgy középtájban, VAGY:
- ha az összes képet le szeretnéd kicsinyíteni a mappából, akkor egyszerűen az gombra kattints.
- Ekkor kb. így néz ki az ablak:
- Jobb oldalt középütt az
- Jobb alul legyen kipipálva a "Use advanced options" jelölőnégyzet,
és kattints rá a gombra!
- A megjelenő új ablakban sokmindent be tudsz állítani. De minket csak az átméretezés érdekel: A
Valahogy így néz ki, pl. így érdemes beállítani:
- Ezt leézod, majd az előző ablak közepén fölül a
gombra kattintva elindítod az átméretezést.
Egy ablak elkezd futni, majd a végén, ha minden sikeres, kiírja, hogyErrors: 0; Warnings: 0.
Ha nincs se error se warning, akor sikerült minden rendben, megnézheted, hogy ott vannak a képek kisebb méretben.